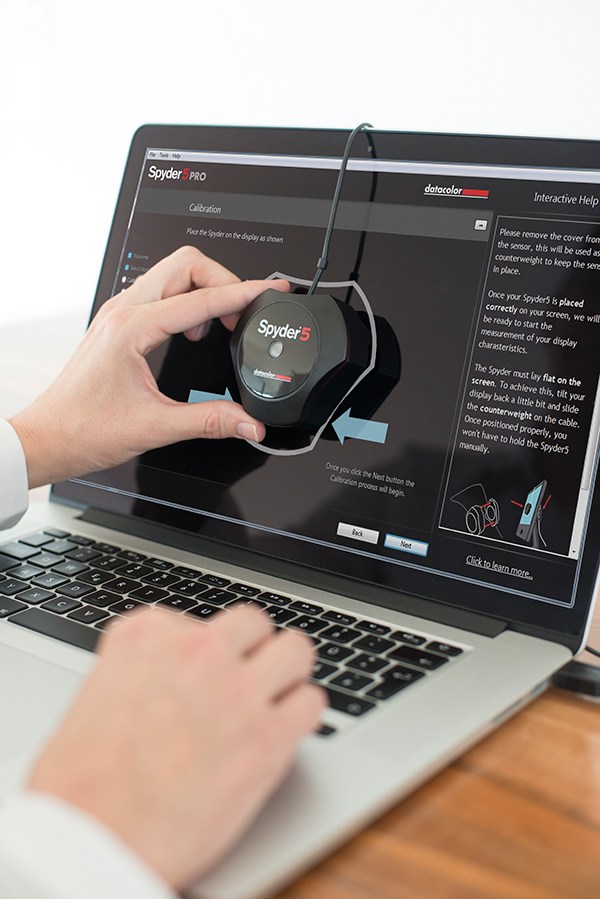Aanleveren foto’s
Eigen werk digitaal
De resolutie van de televisie is 4096 x 2160 pixels.
Dat betekent, om zo beeldvullend mogelijk te werken, dat een foto de volgende ideale afmetingen heeft:
2:3 = 3240 x 2160 pixels
16:9 = 3840 x 2160 pixels
Een staand formaat heeft dan een maximale hoogte van 2160 pixels, vierkante foto’s 2160 x 2160 pixels.
Digitale foto’s voor Fotograaf van het jaar
Foto’s voor Fotograaf van het jaar worden aangeleverd in een formaat van maximaal 2000 pixels op de lange zijde.
Digitale foto’s voor de Bondsfotowedstrijd
Foto’s voor de Bondsfotowedstrijd worden aangeleverd in een zo groot mogelijk formaat, met een maximum van 16MB.
Afgedrukt materiaal
Bij inzendingen voor de Bondsfotowedstrijd is het formaat van de foto’s vrij, met dien verstande dat de inzending een buitenmaat van 40 x 50 cm moet hebben.
De foto dient te zijn aangebracht op stevig materiaal dat maximaal 5 mm dik mag zijn (het gebruik van een passepartout is geen voorwaarde).
(Overgenomen uit het Reglement BFW van de Fotobond.)
Kleurprofielen / Color management
Hieronder een kleine inleiding over kleur profielen, het is een uitgebreid onderwerp en op deze pagina is slechts de basis uitgelegd.
Je kunt in de camera, op je computer bij het bewerken en exporteren naar JPEG een kleur profiel kiezen en instellen. Bij exporteren kun je ook kiezen of het kleur profiel in het bestand opgeslagen moet worden. Hiermee hou je zelf de controle over welke kleuren er bij het bestand horen.
Bij exporteren voor digitale weergave (website, beamer) is het altijd het veiligst om je foto expliciet naar sRGB kleurruimte om te zetten bij exporteren.
Hieronder een voorbeeld van het exporteren scherm in Lightroom. Het kan per tool en versie verschillen, maar de principes bijven behouden.
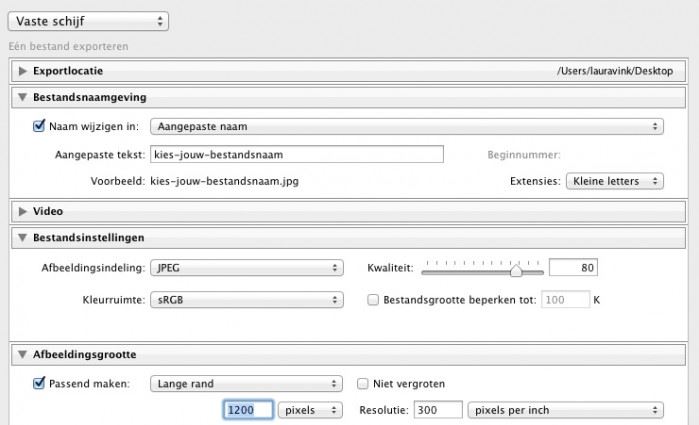
Keuzes zijn hier:
- Bestandsnaam en pad
- Bestand: JPEG
- Kleurruimte: hier netjes op sRGB gezet
- Kwaliteit: 80-98 zijn prima waarden
- Afmeting: 1920 pixels voor de lange rand is voor heel veel beamers en websites prima
- qua Resolutie is 72 dpi voor scherm en beamer het handigst. Voor afdrukken word hier vaak 300dpi gekozen
Deze export opties en hoe het werkt met de kleuren word behoorlijk goed uitgelegd in de pagina over kleurruimte bij VinkAcademy.
Als je in bijv. Lightroom met AdobeRGB kleuren werkt en exporteert naar JPEG zonder expliciet een kleur profiel keuze te maken, dan is er een kans dat het bestand in AdobeRGB kleuren is opgeslagen en bij weergave op een website of op een ander scherm/beamer dit AdobeRGB kleurprofiel niet gebruikt word en het in sRGB word weergegeven. Hierdoor kan je foto flets overkomen en kunnen kleuren verschuiven, wat natuurlijk niet de bedoeling is.
Het kan handig zijn om AdobeRGB in je camera in te stellen omdat dan het kleuren histogram wat nauwkeuriger word en weergave van overbelichte hooglichten nauwkeuriger word. Maar dan moet je later wel opletten bij exporteren.
Als een foto op een website word weergegeven is dit normaliter altijd sRGB, ook al heeft de fotograaf het bestand anders opgeslagen en het kleurprofiel in het bestand erbij opgeslagen. Websites en mobiele apparaten negeren dit profiel vaak en dan kun je dus kleur verschuivingen en fletse foto’s krijgen.
Printen
Als je gaat printen dan zal het vaak prima werken als je AdobeRGB gebruikt voor de export. De printcentrale zal hier bijna altijd rekening mee houden en het bestand word voor druk vaak toch naar een speciek profiel voor het papier en drukmethode omgezet door het fotolab. Eigenlijk is elk kleurprofiel (sRGB, AdobeRGB, ProphotoRGB) prima zolang als de printcentrale hier maar rekening mee houdt. Maar het is zeker iets om even na te vragen bij de printcentrale.
Bij Profotonet hebben ze een duidelijke uitleg over Color Management.
Een probleem wat je vaker hoort bij afdrukken is dat de foto’s te donker worden in de afdruk (uitleg over mijn afdruk is te donker bij ProfotoNet). Vaak staat je monitor te helder en kan je werkomgeving verbeterd worden.
Hieronder een quote uit de genoemde pagina over te donkere afdrukken:
Stel je beeldscherm bij het kalibreren eens minder helder af. Kijk dan nog eens naar de foto in Photoshop of Lightroom. Misschien moet je hem nu wel wat lichter zetten. Ga eens na onder welk licht je een foto beoordeelt, of waar je hem op gaat hangen. Dat moet eigenlijk dezelfde lichtintensiteit hebben als dat van het beeldscherm.
Test het zelf maar eens hoe belangrijk het licht waaronder je de foto bekijkt is door een rondje door je huis met een afdruk te doen en zelfs er even mee naar de buiten te gaan. Je zult zien dat de kleuren continue veranderen.
Kalibratie van je monitor
Kalibratie van je monitor kan helpen om je kleuren in de werkmethode nauwkeuriger te krijgen. Het hangt van de kwaliteit van de monitor af hoe goed deze standaard is ingesteld en hoeveel deze kan verlopen over tijd. Sommige monitoren hebben een ingebouwde kalibratie of zijn af fabriek goed gekalibreert. Als je zelf gaat kalibreren word je scherm na je kalibratie ingesteld op het nieuwe kleurprofiel, zodat de kleuren die je ziet zo echt mogelijk zijn.
Duidelijke uitleg is bijvoorbeeld te vinden op Monitor Kalibratie bij ProfotoNet. Met kleine apparaatjes als een Spyder, kun je een aangepast kleurprofiel voor je monitor maken zodat deze natuurgetrouwe kleuren weergeeft. Kalibreren kan met de software van je kalibratie tool zelf, maar ook met de OpenSource tool DisplayCAL. Deze software kan omgaan met meerdere kalibratie apparaatjes om zo je kleurprofiel te bepalen.
(We worden overigens niet gesponsord door ProfotoNet, maar ze hebben nu eenmaal duidelijke uitleg en het is een betrouwbare printcentrale).